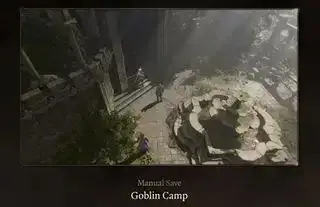(Tín dụng hình ảnh: Tương lai)
Chuyển tới:Bộ điều khiển PS5 DualSense là một trong những tính năng thú vị nhất của bảng điều khiển. Vậy tại sao không tận dụng nó trên PC?
Khi Sony bắt đầu phát hành nhiều trò chơi hơn trên PC, tính năng hỗ trợ phản hồi xúc giác lạ mắt và trình kích hoạt thích ứng của gamepad DualSense đã được đưa vào ngày càng nhiều trò chơi. Star Wars Jedi: Survivor, Returnal, Alan Wake 2 và Avatar: Frontiers of Pandora chỉ là một số trò chơi năm 2023 có thể tận dụng tối đa bộ điều khiển PS5. (Bạn có thể xem danh sách đầy đủ các trò chơi hoạt động với DualSense đây .) Nhờ những tính năng đặc biệt đó mà chúng tôi nghĩ bộ điều khiển PS5 là một trong những bộ điều khiển PC tốt nhất . Nó cũng rất dễ sử dụng trên PC, thông qua cáp USB -C hoặc Bluetooth.
Nhờ Steam, việc biến bộ điều khiển DualSense thành gamepad hàng ngày của bạn thực sự đơn giản. Cắm, chạy, nhấn nút. Không có thiết lập phức tạp nào ở đây: nó chỉ hoạt động và các trò chơi sẽ nhận ra bộ điều khiển. Tuy nhiên, nếu bạn muốn chơi các trò chơi không phải trên Steam bằng DualSense, chúng tôi có thể giúp bạn thực hiện điều đó bằng cách thiết lập thêm một chút.
Dưới đây là hướng dẫn từng bước cách sử dụng bộ điều khiển PS5 DualSense trên PC, thông qua kết nối USB có dây hoặc kết nối Bluetooth không dây.
Kết nối: Có dây hoặc Bluetooth
Làm cách nào để sử dụng bộ điều khiển DualSense trên PC?
Có dây
chuồng vòng lửa
Phần thiết lập này rất dễ dàng. Để kết nối bộ điều khiển với PC qua USB, bạn sẽ cần cáp USB Type-C sang USB-A cho PC của mình (hoặc cáp USB Type-C sang Type-C nếu bạn có sẵn cổng thuận tiện). ). Mặc dù bảng điều khiển PlayStation 5 đi kèm với một chiếc nhưng DualSense được bán riêng thì không. Rất tiếc! Hãy cầm trên tay một sợi cáp, cắm nó vào và bạn đã sẵn sàng.
Nếu bạn cần mua cáp thì đây một gói hai chiếc từ Anker với giá ~ .
Bluetooth
Để sử dụng DualSense qua Bluetooth, bạn sẽ cần bộ chuyển đổi USB Bluetooth (hoặc bo mạch chủ có tích hợp Bluetooth). Để kết nối, hãy mở menu 'Bluetooth và các thiết bị khác' trong Windows bằng cách nhấn phím Windows và gõ 'Bluetooth.' Sau đó nhấp vào 'Thêm Bluetooth hoặc thiết bị khác' và mục đầu tiên trên menu tiếp theo có nội dung 'Bluetooth'. PC của bạn sẽ bắt đầu tìm kiếm các thiết bị có sẵn.
Trên DualSense, giữ nút logo PlayStation và nút Chia sẻ (nút nhỏ ở bên trái bàn di chuột) cho đến khi đèn LED xung quanh bàn di chuột bắt đầu nhấp nháy nhanh. Trong vòng vài giây, một mục chung có tên 'Bộ điều khiển không dây' sẽ bật lên trong danh sách thiết bị Bluetooth của bạn trong Windows để kết nối. Chỉ cần nhấp vào đó để hoàn tất ghép nối.
Nếu bạn cần bộ chuyển đổi Bluetooth, bạn có thể nhận được mẫu Bluetooth 5.0 cập nhật với giá dưới 20 đô la .

DualSense hiện có thể truy cập được trong Windows bằng trình điều khiển DirectInput của nó. một số trò chơi sẽ nhận ra và cho phép bạn khởi động lại các điều khiển ngay lập tức. Nhưng nhiều trò chơi PC ngày nay được xây dựng dựa trên trình điều khiển XInput mới hơn của Microsoft dành cho bộ điều khiển Xbox, vì vậy DualSense sẽ bị hạn chế một chút nếu không có sự trợ giúp nào đó.
tản nhiệt cpu nước
Đó là nơi chúng tôi sử dụng Steam.
Thiết lập hơi nước
Làm cách nào để thiết lập bộ điều khiển DualSense trong Steam?
Steam đã bổ sung hỗ trợ ban đầu cho DualSense vào tháng 11 năm 2020 và đã liên tục cải thiện chức năng DualSense kể từ đó. Sử dụng Steam cho đến nay là cách dễ nhất để DualSense của bạn hoạt động trên PC, ngay cả khi bạn muốn chơi các trò chơi không phải trên Steam . Tôi sẽ giải thích điều đó trong giây lát.
Để bắt đầu, hãy kết nối DualSense với PC của bạn qua dây hoặc Bluetooth như mô tả ở trên. Khi bạn đã kết nối, hãy mở Steam và nhấp vào Cài đặt > Bộ điều khiển. Từ phần này của menu cài đặt, giờ đây bạn có thể nhấp vào 'Cấu hình máy tính để bàn' để kiểm tra và tùy chỉnh bố cục nút.
Bạn sẽ thấy DualSense hiện đã được nhận dạng và liệt kê dưới dạng bộ điều khiển PlayStation 5. Steam sẽ tự động định cấu hình các tổ hợp phím để bắt chước bố cục bộ điều khiển Xbox; nút Tam giác là Y, nút Vuông là X, v.v.
Bạn có thể chọn Hiệu chỉnh để điều chỉnh độ nhạy của cần điều khiển và Tùy chọn để đặt tên cho bộ điều khiển, bật/tắt tiếng ầm ầm cũng như định cấu hình màu sắc và độ sáng của dải đèn LED xung quanh bàn di chuột.

(Tín dụng hình ảnh: Steam)
Một mẹo quan trọng ở đây: đảm bảo Hỗ trợ cấu hình PlayStation được chọn trong 'Cài đặt bộ điều khiển chung' nếu bạn muốn tùy chỉnh bố cục hoặc điều khiển con quay hồi chuyển của bộ điều khiển DualSense. Khi nút này được chọn, bạn có thể nhấn nút logo PlayStation trên bộ điều khiển trong bất kỳ trò chơi Steam nào để hiển thị màn hình cấu hình bộ điều khiển của Steam.

(Tín dụng hình ảnh: Steam)
Từ màn hình Cấu hình máy tính để bàn, bạn có thể trao đổi các liên kết nút, thay đổi cách hoạt động của bàn di chuột (nó có thể thực hiện nhấp chuột trái và phải riêng biệt) và cũng có thể định cấu hình con quay hồi chuyển, nếu bạn muốn sử dụng tính năng nhắm mục tiêu con quay hồi chuyển. Bạn cũng có thể định cấu hình Bộ hành động và Lớp hành động để kích hoạt các liên kết nút hoàn toàn khác nhau và sau đó chuyển sang chúng ngay trong trò chơi. Ví dụ: nếu bạn chỉ muốn sử dụng điều khiển con quay hồi chuyển khi ở trên máy bay trong GTA, bạn có thể tạo Bộ hành động cho điều đó và kích hoạt nó bằng cách nhấn một phím cụ thể bất cứ khi nào bạn lên máy bay.
Tuy nhiên, nếu bạn chỉ muốn DualSense của mình hoạt động giống như bất kỳ gamepad cũ nào, bạn có thể để nguyên màn hình này mà không cần chỉnh sửa.
Trò chơi không phải Steam
Làm cách nào để sử dụng bộ điều khiển DualSense với các trò chơi không phải trên Steam?
Ví dụ: nếu bạn muốn sử dụng DualSense trong một trò chơi mà bạn sở hữu trên Epic Games Store, thì có một giải pháp phù hợp với hầu hết mọi thứ, kể cả trình giả lập. Cách dễ dàng để làm điều đó: Đưa Steam trở lại hình ảnh.
Steam có tính năng 'Thêm vào thư viện' dành cho các tệp thực thi của Windows, cho phép bạn thêm các chương trình khác vào thư viện Steam của mình, sau đó sử dụng lớp phủ Steam.
Như bạn có thể thấy trong hình trên, hãy nhấp vào menu 'Trò chơi' trong Steam, sau đó chọn tùy chọn 'Thêm trò chơi không phải Steam vào thư viện của tôi...' để hiển thị danh sách các chương trình trên PC của bạn. Trong hầu hết các trường hợp, điều này sẽ cho phép bạn thêm trò chơi và sử dụng bộ điều khiển với Steam đóng vai trò trung gian.

DS4Windows là một lựa chọn khác
Nếu bạn muốn định cấu hình DualSense cho các trò chơi không phải trên Steam mà không cần thêm các trò chơi đó vào thư viện Steam của mình, công cụ cộng đồng tuyệt vời này DS4Windows đã thêm hỗ trợ DualSense. (Không phải là DS5Windows sao? Hừm, nghe có vẻ không hay bằng).
Để sử dụng nó, hãy kết nối bộ điều khiển của bạn với PC qua USB hoặc Bluetooth như đã giải thích ở trên khi DS4Windows mở và sau đó bạn có thể tùy chỉnh tổ hợp phím, thay đổi đèn LED và theo dõi mức pin của bộ điều khiển. DS4Windows sẽ cho phép bạn sử dụng DualSense trong bất kỳ trò chơi PC nào có hỗ trợ bộ điều khiển Xbox.
lệnh thoát khỏi bảng điều khiển starfield
Hỗ trợ trò chơi trên PC
Những trò chơi nào sử dụng tính năng của bộ điều khiển DualSense trên PC?
Bạn sẽ không phải sử dụng Steam để DualSense hoạt động trong tất cả các trò chơi. Trong Windows, DualSense sử dụng trình điều khiển DirectInput chung mà một số trò chơi hỗ trợ ngay lập tức. Nhưng hầu hết các trò chơi ngày nay đều sử dụng trình điều khiển XInput mới hơn của Microsoft, đây chính là lúc Steam input thực sự hữu ích.
PCGamingWiki lưu giữ danh sách các trò chơi sử dụng tính năng DualSense nhưng sau đây là một số điểm nổi bật hỗ trợ cả Trình kích hoạt thích ứng và phản hồi xúc giác. Nó không phải là một danh sách đầy đủ. Tuy nhiên, có một nhược điểm: đối với hầu hết các tính năng này, Steam input phải bị tắt. Điều đó có nghĩa là những trò chơi này về cơ bản hỗ trợ DualSense và có thể khai thác xúc giác hoặc trình kích hoạt thích ứng của nó hoặc cả hai.
- Chiến tranh giữa các vì sao Jedi: Người sống sót
- Avatar: Biên giới của Pandora
- Alan thức dậy 2
- Người cuối cùng của chúng ta Phần 1
- F1 23
- Trả lại
- Phù thủy 3
- Call of Duty: Chiến tranh hiện đại 2
- Uncharted: Legacy of Thieves Bộ sưu tập
- canh chừng 2
- Bản làm lại Final Fantasy 7: Chuyển tiếp
- Người nhện của Marvel
- Phiên bản nâng cao của Metro Exodus
- vòng tử thần
- Final Fantasy 7 làm lại
- Assassin's Creed Valhalla
- Tác động Genshin
- Death Stranding: Bản cắt của đạo diễn
- Dây ma: Tokyo
- Câu chuyện về bệnh dịch hạch: Requiem